Na primeira vez que esta aplicação é executada, o banco de dados onde as informações serão armazenadas ainda não existe. Por esta razão, nesta ocasião, será solicitada a entrada de um diretório onde será criado o banco de dados. Uma vez informado este diretório, esta aplicação cria automaticamente um banco de dados vazio, pronto para receber os dados a serem processados. Quando é criado este banco de dados, a aplicação cria também o arquivo de inicialização (.INI), no qual ela passa a manter gravadas todas as configurações, posições de janelas e diversas outras informações importantes, no decorrer da operação do sistema.
Sempre que uma pessoa tentar executar a aplicação, será solicitada a entrada de duas informações: nome e senha do usuário. Essas duas informações, em conjunto, serão utilizadas para verificar se esta pessoa tem permissão para ativá-la e, em caso positivo, quais são as permissões a ele concedidas na aplicação, dentro do plano de senhas estabelecido.
Qualquer usuário que estiver cadastrado no grupo ADMINISTRAÇÃO poderá fazer o cadastramento de novos grupos de trabalho, novos usuários, e ajustar permissões de usuários para tabelas e menus do sistema.
Acesso: Utilitários / Senhas
Para criar novos grupos, a tela a seguir deverá ser
utilizada, bastando apertar o botão adicionar um novo item
![]() , entrar
com as informações solicitadas e clicar sobre o botão de gravação
, entrar
com as informações solicitadas e clicar sobre o botão de gravação
![]() .
.

Uma vez criado um novo grupo de trabalho, deve-se selecionar cada uma das tabelas do G-Quality e designar as permissões que serão concedidas para este grupo. Posteriormente, os usuários cadastrados neste grupo assumem essas permissões. As permissões de acesso são controladas através das tabelas e menus.
Tabelas
Na guia Tabelas são definidas permissões para cada uma das tabelas da aplicação. As permissões são:
Menus
A guia Menus habilita e desabilita o acesso aos menus do sistema. Quando uma opção de menu é inibida, todas suas opções derivadas também são inibidas e não são visíveis para os usuários que não têm acesso. Além das opções de menus, as guias das telas de clientes, fornecedores, produtos, vendedores e transportadoras também podem desabilitadas por meio desta opção. Nestes casos as guias são visíveis mas não habilitadas.
Sempre que um usuário é cadastrado dentro de um grupo de trabalho, ele assume as permissões concedidas ao grupo onde foi cadastrado. O cadastramento de novos usuários dentro de cada um dos grupos é feito pela tela a seguir:
Selecionar primeiramente o grupo em que o novo usuário
será cadastrado. Em seguida, clicar sobre o botão adicionar
![]() , entrar
com as informações solicitadas e clicar sobre o botão de gravação
, entrar
com as informações solicitadas e clicar sobre o botão de gravação
![]() , para
salvar as informações.
, para
salvar as informações.
Qualquer categoria de usuário poderá trocar a sua senha de acesso, através da tela a seguir:
Após informada a senha, a aplicação é carregada e irá apresentar uma janela semelhante à que aparece a seguir.
Toda a operação do sistema é feita através da barra de ferramentas existente nesta janela.
O sistema G-Quality possui características MDI, ou interface de múltiplos documentos, significando que todas a demais janelas, com exceção das poucas janelas modais, ficam sempre contidas na mesma, podendo ser minimizadas, maximizadas e organizadas.
A barra de menu do G-Quality é a maneira que o usuário dispõe de acessar todas as suas opções. Sua utilização é padrão Windows e depende das permissões definidas no controle de acesso. Todas as tarefas que o usuário pretenda executar, são acessíveis através da barra do menu suspenso, como por exemplo: Acessar o formulário de entrada de dados de uma determinada tabela para incluir registros nesta tabela, gravar os registros incluídos, etc.
A Barra de Ferramentas é uma maneira de acesso rápido às rotinas do G-Quality, que são mais utilizadas pelo usuário. As funções da barra de ferramentas também aparecem na estrutura de menus do G-Quality, e são colocadas nesta barra apenas para acelerar o acesso a elas.
Uma observação sobre a barra de ferramentas é que ela apresentará alguns botões habilitados e outros desabilitados ao clique do mouse, dependendo da situação e tipo do formulário que estiver em uso no momento.
Os botões, ou ícones, descritos a seguir, compõem a barra de ferramentas:
![]() - botão calculadora - abre a calculadora do Windows;
- botão calculadora - abre a calculadora do Windows;
![]() - botão imprimir - clique sobre este botão para imprimir a tela do registro
corrente no formato tela, a grade corrente em forma de relatório ou ainda um
gráfico que esteja sendo visualizado no momento;
- botão imprimir - clique sobre este botão para imprimir a tela do registro
corrente no formato tela, a grade corrente em forma de relatório ou ainda um
gráfico que esteja sendo visualizado no momento;
![]() - botão captura tela - captura a tela para registro como figura
- botão captura tela - captura a tela para registro como figura
![]() - botão backup - acesso rápido às funções de
backup do
sistema
- botão backup - acesso rápido às funções de
backup do
sistema
-
seleção de índices - serve para estabelecer a ordem de navegação dentro da
tabela ativa;
As teclas listadas na tabela a seguir podem ser utilizadas para acessar algumas funções disponíveis na janela, independente de onde o cursor esteja posicionado.
| Tecla F1 | Equivale a clicar duas vezes sobre o botão de ajuda, ou seja, executa a rotina de ajuda on line da aplicação. |
| Tecla F10 | Esta tecla pode ser utilizada para ativar ou desativar o menu |
| ALT+F4 | Como em qualquer aplicação Windows, as teclas ALT + F4 (em conjunto) podem ser utilizadas para sair da aplicação ou fechar o formulário ativo |
| ALT | Para acessar as opções do menu sem a utilização de mouse, pressione ALT (mantenha pressionado) e tecle a letra sublinhada da opção |
| TAB | Serve para navegar entre os ícones na barra de ferramentas ou campos da janela de entrada de dados |
| SETAS | As teclas de setas podem ser utilizadas para movimentar-se entre as opções do menu suspenso e/ou seus ítens |
| ENTER | Uma vez selecionada uma opção do menu ou um botão da janela ativa, a tecla ENTER pode ser utilizada para executá-la |
Durante o processo de digitação (inclusão ou modificação) de registros, existem teclas com funções especiais para a edição do campo que se está sendo digitado.
A tabela a seguir mostra algumas delas:
TECLA |
FUNÇÃO QUE DESEMPENHA |
| Seta Esquerda | Move o cursor uma posição para a esquerda |
| Seta Direita | Move o cursor uma posição para a direita |
| HOME | Move o cursor para o início do campo em edição |
| END | Move o cursor para o último caracter digitado no campo em edição |
| BACKSPACE | Apaga o caracter à esquerda do cursor |
| DEL | Apaga o caracter à direita do cursor |
| ENTER | Aceita o conteúdo digitado no campo |
| SHIFT + Seta Direita | Seleciona uma parte do conteúdo digitado no campo para substituí-la por uma nova entrada de teclado |
| TAB | Passa para o campo seguinte |
TECLA |
FUNÇÃO QUE DESEMPENHA |
| Seta Esquerda | Move o cursor uma posição para a esquerda |
| Seta Direita | Move o cursor uma posição para a direita |
| Seta Cima | Move o cursor uma uma linha acima |
| Seta Baixo | Move o cursor uma linha abaixo |
| HOME | Move o cursor para o início da linha onde se encontra o cursor |
| END | Move o cursor para o último caracter digitado na linha onde está o cursor |
| BACKSPACE | Apaga o caracter à esquerda do cursor |
| DEL | Apaga o caracter à direita do cursor |
| ENTER | Aceita o conteúdo digitado no campo |
| SHIFT + Seta Direita | Seleciona uma parte do conteúdo digitado no campo para substituí-la por uma nova entrada de teclado |
| TAB | Passa para o campo seguinte |
Para incluir um novo registro em uma tabela qualquer, primeiramente é necessário que você abra o formulário específico da tabela. Isto pode ser feito através da barra do menu. Posicione o ponteiro do mouse sobre a opção "Ferramentas", selecione o item correspondente ao formulário desejado e clique com o mouse.
A janela de dados correspondente será apresentada. Para inserir um novo registro siga um dos procedimentos abaixo:
Passo 2
Digite as informações solicitadas utilizando as teclas disponíveis para edição e inclusão de registros.
Passo 3
Após digitados os dados, é necessário gravar o registro no banco de dados para que o sistema possibilite a digitação de um próximo registro a ser incluído. Isto dever ser feito da seguinte forma:
Observar que durante a digitação dos dados, o foco após ser digitado o último campo do formulário, recai sobre o botão Gravar, desta maneira basta teclar ENTER que o registro será automaticamente gravado. Imediatamente após gravado o registro, o foco desta vez recai sobre o botão de Incluir, bastando o usuário teclar outro ENTER para que o próximo registro seja disponibilizado para inclusão. Esta facilidade agiliza bastante o processo de digitação dos dados, uma vez que ela dispensa praticamente o uso do mouse quando da inclusão de registros.
Para alterar um registro em uma tabela qualquer, primeiramente é necessário que você abra a janela da tabela que deseja alterar. Isto pode ser feito através do menu, selecionando-se a opção correspondente ao formulário.
A janela de dados correspondente será apresentada. Para alterar qualquer campo do formulário basta posicionar o ponteiro do mouse sobre o campo e clicá-lo. Neste momento o campo fica disponível para qualquer alteração.
A partir do campo que está sendo digitado, pode-se utilizar as teclas ENTER ou TAB para deslocar o foco para os campos seguintes do formulário.
Após efetuadas as alterações deve-se pressionar o botão
![]() para efetivar a alteração do registro, ou o botão
para efetivar a alteração do registro, ou o botão
![]() para recuperar o registro original anterior às alterações.
para recuperar o registro original anterior às alterações.
Quando da alteração de qualquer dado, provavelmente você terá a necessidade de procurar um determinado registro, ou até mesmo um grupo de registros para que possa promover as alterações desejadas, neste caso consulte os tópicos Filtrando informações e Procurando um registro respectivamente.
Para excluir um registro na tela, localize o registro que deseja excluir e proceda da seguinte maneira:
O botão
se apaga quando a exclusão não é permitida, no caso de registros dependentes do
registro atual;
Este tipo de campo é utilizado para armazenar informações especiais no banco de dados, tais como imagens de diversos formatos, clipes de vídeo, documentos texto, etc. Para acessar o menu de opções deste campo, basta clicar sobre o botão que estiver associado ao campo (caso exista) ou utilizando-se o botão direito do mouse para clicar sobre o campo.
A tabela a seguir lista as opções disponíveis no menu de operação deste campo:
| Abrir | Esta opção é utilizada para ativar o programa associado à mídia que está gravada no banco de dados. Este programa é então ativado e a mídia é carregada pelo mesmo, podendo ser editada e novamente gravada no banco de dados |
| Carregar mídia | Esta opção serve para carregar uma nova mídia dentro do campo, para ser gravada no banco de dados |
| Digitalizar | Esta opção estará disponível se um scanner estiver conectado ao micro. Serve para ativar o scanner e colocar a imagem no campo para ser gravado. As imagens adquiridas digitalmente podem ser de dois formatos: BMP ou JPG, com diversas compactações que podem ser selecionadas |
| Retirar mídia | Esta opção serve para retirar uma mídia que esteja gravada no banco de dados, deixando o campo vazio |
| Imprimir | Utilizar esta opção para enviar para a impressora, a mídia presente e gravada no campo |
| Exportar | Esta opção serve para exportar a mídia gravada no banco de dados para um arquivo cujo nome é fornecido pelo usuário |
| Imagem parcial | Esta opção serve para ver parcialmente a imagem, se for este o tipo de mídia que está gravada no campo. Mostra a imagem em seu tamanho natural porém, sem expandir o campo que a contém. Duas barras de rolagem são apresentadas, caso necessário, para permitir a rolagem de toda a imagem dentro do campo |
| Maximizar | Esta opção apresenta a imagem no tamanho da janela que contém o campo. Se a opção de imagem parcial estiver marcada, as barras de rolagem continuam a ser mostradas, caso necessário |
| Mostrar imagens | Serve mostrar as imagens gravadas no banco de dados ou, apenas o ícone associado ao tipo de imagem gravada. Se as imagens gravadas no banco de dados têm tamanho considerável, a opção de não mostrar as imagens pode acelerar o processo de navegação na tabela. |
Uma vez selecionada uma opção do menu ou um botão da janela ativa, a tecla ENTER pode ser utilizada para executá-la
O recurso de filtragem é bastante útil quando você deseja visualizar somente um grupo de determinados registros, para ter acesso a caixa de diálogo que permite o filtro.
Você deve clicar no ícone
![]() .
.
A seguinte janela será apresentada:
Para selecionar os registros que se deseja visualizar, seguir os seguintes passos:
> maior que
< menor que
= igual
<> diferente de
> = maior ou igual a
< = menor ou igual a
LIKE, permite utilização de "caracteres coringa" para seleção.
Funcionários do Departamento de Compras "E" que sejam do sexo masculino
Funcionários solteiros "OU" que possuam menos de 21 anos...
O campo com o nome "Expressão que define o critério de seleção" é simplesmente demonstrativa e mostra como está sendo montada a expressão SQL que irá possibilitar a seleção dos registros.
A ordem de apresentação de registros dentro de uma
tabela é determinada pelo índice que a ela esteja associado no momento. O
controle
,
existente na barra de ferramentas, contém a lista de índices possíveis para
seleção e associação com a tabela que está sendo visualizada. É possível ainda,
visualizar os registros na mesma ordem em que foram digitados na tabela,
bastando para isto selecionar Nenhum, a partir da lista.
O índice ativo também é usado na procura através do
botão
![]() .
.
A navegação sequencial de registros dentro do banco de dados da aplicação G-Quality pode ser feita através de um dos recursos abaixo, inerentes a cada uma das opções:
O deslocamento nos registros obedecerá a ordenação de acordo com o índice selecionado.
Podemos visualizar os registros de uma tabela na forma de tela (um registro por vez); ou no formato grade, ou seja, vários registros podem ser visualizados de uma só vez.
Para alternar entre as duas formas clique sobre o botão
.
Este botão pode ter o seu ícone alterado de acordo com o tipo de visualização
que pode ser selecionado.
Para alternar entre as duas formas selecione a opção de menu correspondente.
Existem duas formas para localizar um registro qualquer dentro da tabela:
O usuário deve selecionar o índice dentre aqueles listados na janela acima. No exemplo, foi selecionado o campo Colaborador nome. O usuário deverá então clicar sobre um dos operadores e finalmente informar no campo Conteúdo o valor a ser localizado no campo.
Clicar então sobre o botão de confirmação
![]() para iniciar
a pesquisa.
para iniciar
a pesquisa.
O botão
![]() cancela a
expressão de pesquisa formada.
cancela a
expressão de pesquisa formada.
Obs: O operador padrão é o >= (maior ou igual), que seleciona o conteúdo digitado ou o seguinte, caso este não seja encontrado.
Uma consulta é uma forma de visualizar registros de diversos arquivos de uma só vez, podendo ser estabelecido um filtro e/ou uma ordem especial. Após prepararmos uma determinada consulta podemos gravá-la para posterior visualização. Assim, vamos ver como operar com consultas:
O acesso é feito pelas opções Utilitários / Consultas / Assistente, que abre uma janela como a seguinte:

Caso queira encerrar as operações de consulta, clique
sobre ![]() .
.
Para eliminar uma consulta já gravada, retirando-a da
lista, basta selecionar a consulta desejada e clicar sobre o botão
![]() .
.
Podemos selecioná-la e clicar sobre o primeiro botão
![]() .
Uma vez, visualizando consulta podemos:
.
Uma vez, visualizando consulta podemos:
Durante a visualização da consulta você pode utilizar o botão direito do mouse para ter acesso a um menu "popup" que possibilita as seguintes operações:
O resultado da consulta é apresentado em forma de grade como a seguir
Para exportar os dados desta consulta use o botão
imprimir ![]() como as seguintes opções:
como as seguintes opções:
Destino do relatório: Como será apresentado o relatório.
Janela: Abre uma janela na tela com o relatório.
Impressora: Imprime o relatório.
Arquivo: Gera um arquivo na pasta arquivo de saída do formato escolhido (htm, doc, txt, jpg, gif ou bitmap).
Destinatário de Correio: Enviar o relatório por e-mail.
Clique sobre o botão
![]() e a seguinte tela aparecerá:
e a seguinte tela aparecerá:
Os campos acima, devem ser preenchidos conforme os seguintes critérios.
Informe o nome pelo qual esta consulta será identificada na relação de consultas gravadas;
Podemos utilizar o recurso "Agrupar por" para criar um registro de resumo para cada grupo definido. Por exemplo, se você agrupar os registros de um arquivo contendo as "saídas de produtos" por código do produto, será mostrado apenas um registro para cada produto, contendo a totalização de todas as suas saidas.
Para especificar a ordenação da consulta siga os passos abaixo:
Repita os três passos acima para selecionar quantos campos achar necessário. Para retirar um campo da ordenação siga os dois primeiros passos e seu nome será retirado da ordenação.
Pode-se especificar que sejam mostrados somente os primeiros "N" registros retornados por uma consulta, para tanto, siga os passos abaixo:
Você pode selecionar uma das opções Criar Filtragem ou Unir Tabelas que serão habilitados para digitação de outras informações:
Serve para que você possa selecionar um grupo ou conjunto de registros que você deseja visualizar, neste caso verificar tópico filtrando os dados.
Unir Tabelas
Deve ser utilizada sempre que você deseja comparar campos de duas tabelas, neste caso o campo "valor" será transformado em um caixa de listagem onde você poderá escolher qual campo de qual tabela será comparado.
Se desejar recomeçar integralmente o estabelecimento do critério de seleção, clicar no botão de cancelamento.
As informações que vão sendo mostradas na janela de criação de consultas são instruções de uma linguagem denominada SQL, sobre a qual o usuário não necessita em absoluto de ter conhecimento prévio, contendo diversos termos que podem ser consultados no glossário, caso seja desejado. O sistema G-Quality monta automaticamente esta expressão e a mostra apenas para servir de referência para o usuário saber quais tabelas e campos já selecionou para participar da consulta, bem como as ordenações e filtragens que tenha feito.
O botão Concatena pode ser utilizado para
efetuar comparações com os conectores "E" / "OU". Para salvar a consulta, após
terminado de informar os dados necessários, clique sobre o botão
![]() e, finalmente, o botão
e, finalmente, o botão
![]() limpa todas as informações já digitadas, permitindo que uma nova consulta seja
elaborada.
limpa todas as informações já digitadas, permitindo que uma nova consulta seja
elaborada.
Caso queira encerrar as operações de consulta, clique
sobre ![]() .
.
Parar emitir os relatórios do sistema, acesse a opção correspondente através do menu. Uma janela conforme a seguir será apresentada:

Neste exemplo o primeiro campo deve-se selecionar a data de inicio e fim referente aos planos de ação desejados. Os outros campos são genéricos e estão presentes em todos os relatórios.
Destino do relatório permite selecionar a impressão na tela, impressora, arquivo ou e-mail.
Destino Arquivo: Neste caso deve-se escolher o formato de saída (Html, Word, etc) e o nome do arquivo com respectiva pasta.
Pode-se também selecionar o intervalo de páginas, o número de cópias e o tipo de impressão em modo gráfico ou texto.
Os botões apresentados no canto direito da janela, de cima para baixo, possuem as seguintes finalidades:
O campo denominado "Critério" é simplesmente
demonstrativo e mostra como está sendo montada a expressão SQL que irá
possibilitar a seleção dos registros, caso você tenha utilizado a opção de
filtragem ![]() .
.
O botão
![]() permite,
neste caso, configurar as opções de impressão e a impressora padrão.
permite,
neste caso, configurar as opções de impressão e a impressora padrão.
Após selecionar as opções desejadas, clicar confirma
![]() para
prosseguir ou
para
prosseguir ou
![]() para
cancelar a operação.
para
cancelar a operação.
Durante a visualização de uma consulta ou trabalhando no formato grade, você pode selecionar colunas desta grade e traçar gráficos para serem visualizados, impressos ou gravados em disco, para posterior uso em outras aplicações.
Vamos utilizar como exemplo a seguinte consulta, que será a visão que você terá em suas próprias telas de consulta:
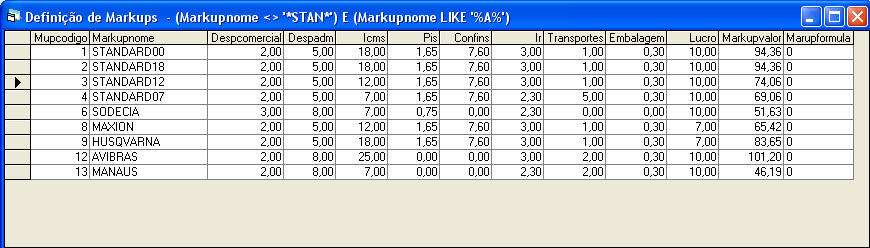
Para traçar por exemplo, um gráfico do preço de custo versus o preço indexado, você deve fazer o seguinte:
Sua consulta deverá ficar parecida com a seguinte tela:
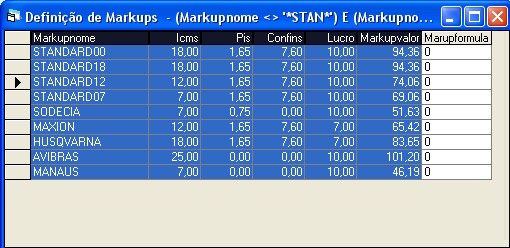
Após selecionadas as colunas clicar com o botão direito em cima da região selecionada e escolher a opção grafar ou use o menu Utilitários\Ferramentas\Grafar ou CTRL + G , e o gráfico será apresentado como a seguir:
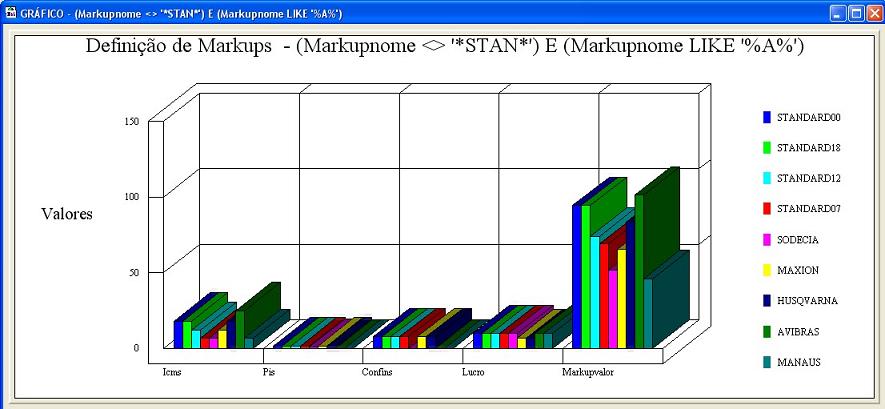
Com o mouse posicionado em qualquer região do gráfico, clique com o botão direito, que será apresentada a tela a seguir, na qual você poderá alterar a forma de visualizar o seu gráfico.
Altere todos os dados que achar conveniente, como por exemplo o "tipo do gráfico" (no campo"Tipo do Gráfico"), altere o título do gráfico e o que mais se fizer necessário. Ao modificar alguma opção, a imagem do gráfico na janela irá representar automaticamente como será o nova gráfico.
O botão
![]() faz o
gráfico assumir as configurações originais, apagando as alterações efetuadas,
para que novas alterações sejam feitas.
faz o
gráfico assumir as configurações originais, apagando as alterações efetuadas,
para que novas alterações sejam feitas.
Já o botão
![]() , fecha a
janela de configurações cancelando as alterações feitas.
, fecha a
janela de configurações cancelando as alterações feitas.
Ao retornar, após confirmação
![]() , o
gráfico mostrado assumirá as características aqui configuradas.
, o
gráfico mostrado assumirá as características aqui configuradas.
A rotina de reparação do banco de dados somente está disponível para o supervisor do sistema e pode ser acionada pelo menu:
Esta operação deverá ser efetuada com todas as janelas de dados fechadas, ou seja, não deve está sendo acessado no momento nenhuma tabela da aplicação.
No caso do sistema estar rodando em ambiente multi-usuário, nenhum usuário deverá estar acessando o banco de dados no momento da execução desta rotina.
Esta rotina irá tentar reparar o banco de dados de qualquer possível corrupção causada por uma gravação incompleta. Isto pode ocorrer quando a aplicação é fechada inesperadamente por falta de energia ou problemas no seu computador.
A rotina de reparação tenta também validar todas as tabelas e índices do sistema. Qualquer dado que não possa ser reparado será eliminado do banco de dados.
Como você está percebendo, esta operação é muito delicada e algumas vezes pode ser problemático o seu uso, dependendo da gravidade do problema no banco de dados. O ideal, é você ter sempre atualizado um backup dos seus dados, para o caso da rotina de reparação não conseguir executar perfeitamente a reparação do banco de dados.
A estrutura do banco de dados do G-Quality pode ser vista selecionando-se a opção do menu Utilitários / Banco de Dados / Informações